
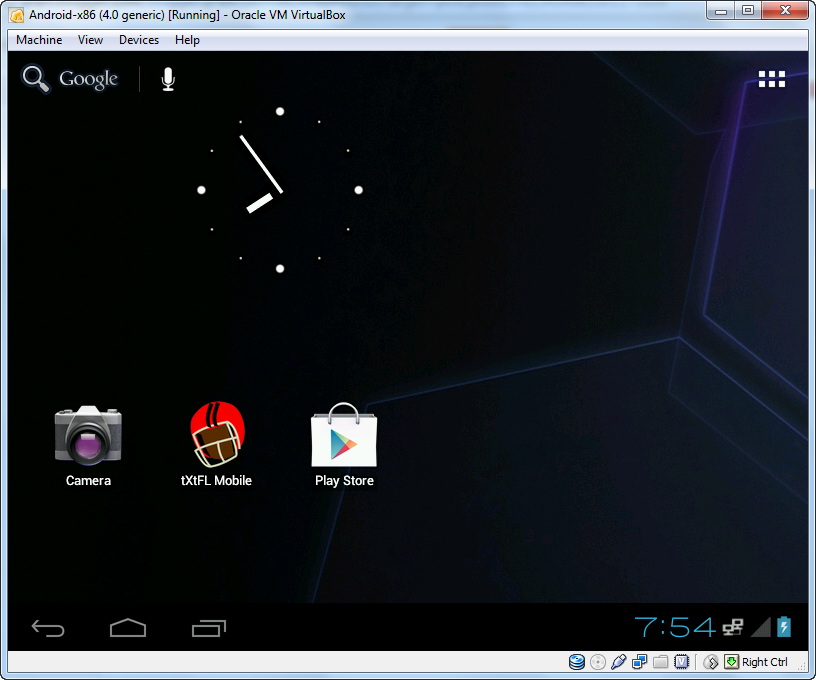

Tip: Make sure to leave a minimum of 4GB of RAM free for the rest of your operating system to use, otherwise, you might run into system instability issues. Remember, this VM needs the same sort of resources a physical mobile handset would have, so more is generally better. The maximum number is based on the system resources of your computer – you can’t use a 16GB machine to give your VM 32GB of RAM! The absolute minimum that you should allocate is 2GB, but somewhere between 6 and 8GB of RAM is recommended. The next stage is to configure the amount of memory (RAM) that the VM is allocated. Doing so can avoid some compatibility issues later on. You’ll need to configure a name and file location, and it’s also recommended that you set the type to “Other” and the version to “Other/Unknown (64-bit)” (or the 32-bit version if you downloaded a 32-bit ISO). Once you’ve got VirtualBox installed and your ISO ready to go, you’ll want to open up Virtual Box and click “New” to create a new VM.
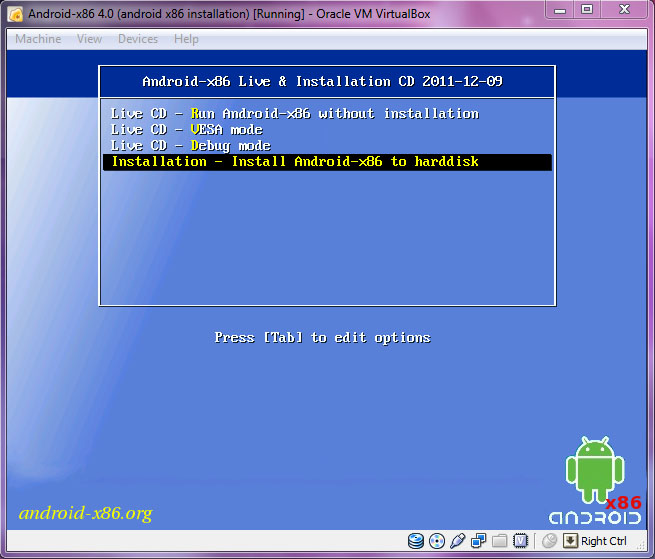
The most reliable source for this is the Android-x86 project, a team of open source developers that have spent their time porting android code to work on PC hardware. Once that’s done, you can get started with the real work: Acquiring an android ISO formatted disk image. To do so, download the software from the official website and follow the simple install process. The first step is, of course, installing VirtualBox. Installing Virtual Box and Launching the VM


 0 kommentar(er)
0 kommentar(er)
